44 print labels using mail merge
PDF Quick Guide to Printing Labels Using Mail Merge 4 Now open Microsoft Word, click the "Mailings" tab, then "Start Mail Merge" and "Labels." 5 The label options dialog box is now displayed. Select the type of printer and labels you wish to use. When choosing label size and shape, keep in mind the number of lines which will be displayed. How To Print Address Labels Using Mail Merge In Word This opens the Mail Merge Wizard panel on the right hand side of your screen. This panel will guide you through the SIX STEPS of the mail merge. You will primarily use this panel to set up your address labels. MAIL MERGE: STEP 1 - SELECT DOCUMENT TYPE To create a set of address labels, you will need to select LABELS from the list of documents.
Printing individual labels from mail merge instead of single sheet I am using Microsoft Word for Mac version 16.16.17 (191208). I am trying to do a mail merge, but right now when select "Edit individual documents" the resulting doc is one page of 10 labels to the same recipient for each of the recipients instead of one label for each recipient. Report abuse.

Print labels using mail merge
Print labels or envelopes using mail merge with an Excel ... Print labels. Creating labels with mail merge is a four-step process: set up a document to match your labels, connect to your spreadsheet, format the merge fields, and then print your labels. Step 1: Set up a document to match your labels. On the Mailings tab, click Start Mail Merge > Labels. Using Microsoft Word to print labels | Label Line For basic instructions using the Mail Merge Wizard see below. Label Line Labels with Microsoft Word (727Kb) The Basics. This tutorial will show how to setup up a label mail merge in Microsoft Word. Step 1: Open Microsoft Word then click on the "Mailings" tab. Select "Start Mail Merge" then "Step by Step Mail Merge Wizard". Step 2: Using CSV files to printing labels or mail-merge letters Click the small down-arrow next to Start Mail Merge and choose Step by Step Mail Merge Wizard. After completing each of the 6 steps, click Next in the lower-right. 1) Select the appropriate kind of document that you wish to generate or send: letter, e-mails, or labels. 2) Normally, you will u0013Use the current documentu0014.
Print labels using mail merge. How to Print Labels on Google Sheets (with Pictures) - wikiHow Apr 09, 2021 · Click Merge. It’s at the bottom-right corner of Docs. This merges the addresses from the spreadsheet into the Google Doc, making it ready to print. When the merge is complete, a confirmation pop-up will appear. Print Mailing Labels Using Mail Merge - Remine Support Center Open a blank Word document. On the Mailings tab, click Start Mail Merge. This is where you can select your document type, whether it be a full envelope, a sheet of labels, or something else. Refine the list of recipients. On the Mailings tab, click Select Recipients, then click Use an Existing List. Print mailing labels with mail merge - Remine These placeholders are called Mail Merge Fields, and they're populated by the data from your Excel worksheet when you finish the merge. If you're just creating mailing labels, on the Mailings tab, click Address Block. Preview and complete the merge. When you're done formatting your labels, on the Mailings tab, click Preview Results. Once you're ... How to Create Mailing Labels in Word from an Excel List Step Two: Set Up Labels in Word Open up a blank Word document. Next, head over to the "Mailings" tab and select "Start Mail Merge." In the drop-down menu that appears, select "Labels." The "Label Options" window will appear. Here, you can select your label brand and product number. Once finished, click "OK."
How do I print all pages in a mail merge? The mail merge process creates a sheet of mailing labels that you can print, and each label on the sheet contains an address from the list. To create and print the mailing labels, you must first prepare the worksheet data in Excel, and then use Word to configure, organize, review, and print the mailing labels. What is mail merge and what is the use of mail merge? Mail Merge is most often used to print or email form letters to multiple recipients. Using Mail Merge, you can easily customize form letters for individual recipients.Mail merge is also used to create envelopes or labels in bulk. Avery Label Merge - Google Workspace Marketplace Avery Label Merge will need access to your Google account. This will allow Avery Label Merge to : See, edit, create, and delete all your Google Docs documents. info. See, edit, create, and delete all of your Google Drive files. info. See, edit, create, and delete all your Google Sheets spreadsheets. info. How to create mailing labels by using mail merge in Word? Step 7. Put the cursor at the start of the document and click Mailing > Insert Merge Field, then select the information you want to be included in the labels. See screenshot: Step 8. Repeat step 7 to insert all the information you need, see screenshot: Step 9. Click Update Labels in the Write & Insert Fields group under Mailings tab.
Tips: Printing Labels From A Database Using Mail Merge Select "Print" to choose your printer and set your print settings (remember, if your printer has a specific "Labels" or "Heavy Paper" setting, you should use this to improve the print quality you get when printing onto labels). We strongly recommend doing a test print of the first page ONLY before you print the whole lot. How to Make and Print Labels from Excel with Mail Merge Perform your final mail merge Open the "Mailings" tab again and click on "Finish & Merge", then "Edit Individual Documents…". Tick "All" in the "Merge to New Document" window and press "OK" Print... How to Mail Merge and print labels in Microsoft Word May 04, 2019 · In Microsoft Word, on the Office Ribbon, click Mailings, Start Mail Merge, and then labels. In the Label Options window, select the type of paper you want to use. If you plan on printing one page of labels at a time, keep the tray on Manual Feed; otherwise, select Default. In the Label vendors drop-down list, select the type of labels you are ... Printing labels in microsoft word mail merge I have at last been able to print labels by using mail merge wizard and when you get to print, go back to edit individual labels. You are then on word and can make the addresses fit the labels. I take the first two lines down 1 space then the next down 2 spaces and then I just make the rest fir the squares on the screen.
Print Labels using mail merge Office 2010 & 2013 — York College / CUNY In Word, open a new document. Click Mailings > Start Mail Merge, and then click the kind of merge you want to run. Click Select Recipients > Use Existing List. Browse to your Excel spreadsheet, and then click Open. If Word prompts you, select Sheet1$ and click OK.
PDF Quick Guide to Printing Labels Using Mail Merge 4 Now open Microsoft Word, go to the "Tools" menu, and select "Mail Merge" from the "Letters and Mailings" submenu. The Mail Merge wizard will open on the right side of the screen. Under "Select document type," choose "Labels" and then click on "Next" at the bottom right of the screen. 5 The following screen will now be displayed.
How do I import data from a spreadsheet (mail merge) into ... Discover how easy it is to create a mail merge using Avery Design & Print (version 8.0). It's simple to import names, addresses and other data in just a few quick steps. Avery Design & Print mail merge is ideal for mass mailing, invitations, branded mailings, holiday address labels and more.
Create and print labels using mail merge - Sibanye-Stillwater Step 2: Prepare the main document for the labels In Word, choose File > New > Blank Document. On the Mailings tab, in the Start Mail Merge group, choose Start Mail Merge > Labels. In the Label Options dialog box, under Label Information, choose your label supplier in the Label vendors list.
How to mail merge and print labels from Excel - Ablebits Apr 22, 2022 · The Mail Merge pane will open in the right part of the screen. In the first step of the wizard, you select Labels and click Next: Starting document near the bottom. (Or you can go to the Mailings tab > Start Mail Merge group and click Start Mail Merge > Labels.) Choose the starting document. Decide how you want to set up your address labels:
Use mail merge for bulk email, letters, labels, and envelopes If you don't yet have a data source, you can even type it up in Word, as part of the mail merge process. For details about data sources, see Data sources you can use for a mail merge. Excel or Outlook. If you know you'll be using Excel or Outlook as the source of your data, see: Mail merge using an Excel spreadsheet
How to Create Mail-Merged Labels in Word 2013 - dummies Choose Mailings→Select Recipients→Use an Existing List. The Select Data Source dialog box opens. Navigate to the folder containing you data files for mail merges. Select your data file and click Open. The Select Table dialog box opens, prompting you to choose which worksheet you'll use for the data source. In the Select Table dialog box ...
Print labels for your mailing list - support.microsoft.com Go to Mailings > Start Mail Merge > Labels. In the Label Options dialog box, choose your label supplier in the Label vendors list. In the Product number list, choose the product number on your package of labels. Tip: If none of the options match your labels, choose New Label, enter your label's information, and give it a name.


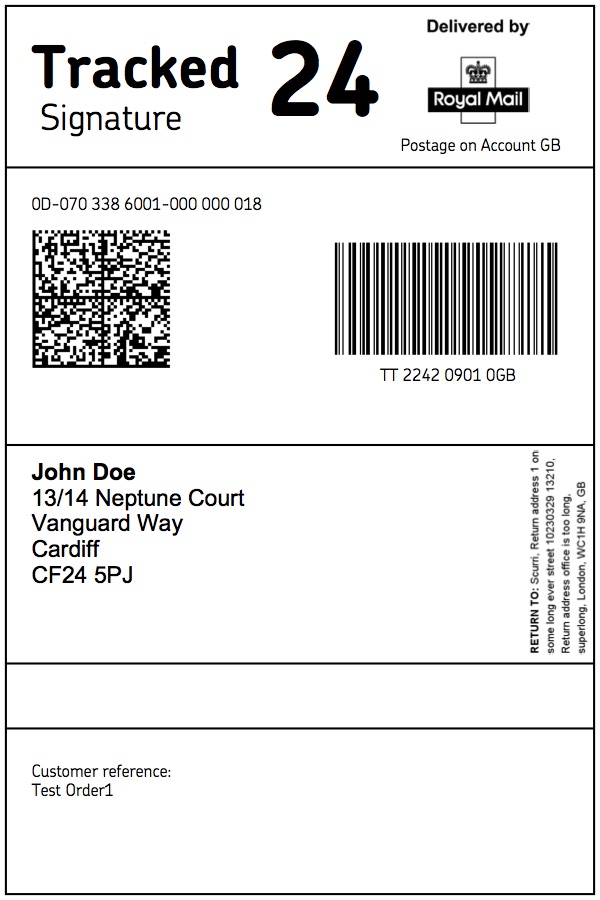



Post a Comment for "44 print labels using mail merge"